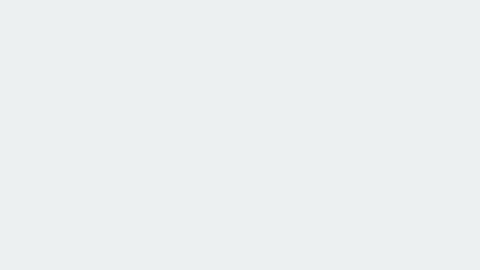How to Zoom in on Premiere Pro: A Step-by-Step Guide
Want to add excitement or emphasize details in your videos? Knowing how to zoom in on Premiere Pro is a simple yet powerful editing technique that can dramatically enhance your video projects. This guide will walk you through various methods, from basic scaling to advanced keyframing, so you can zoom like a pro in no time!
Here's what you'll learn:
- Different techniques to zoom in on Premiere Pro.
- Step-by-step instructions for each method.
- Tips for achieving smooth and professional-looking zooms.
- Common mistakes to avoid.
- Troubleshooting common zoom-related issues.
Let's dive in!
Methods for Zooming in on Premiere Pro
1. Using the Scale Tool:
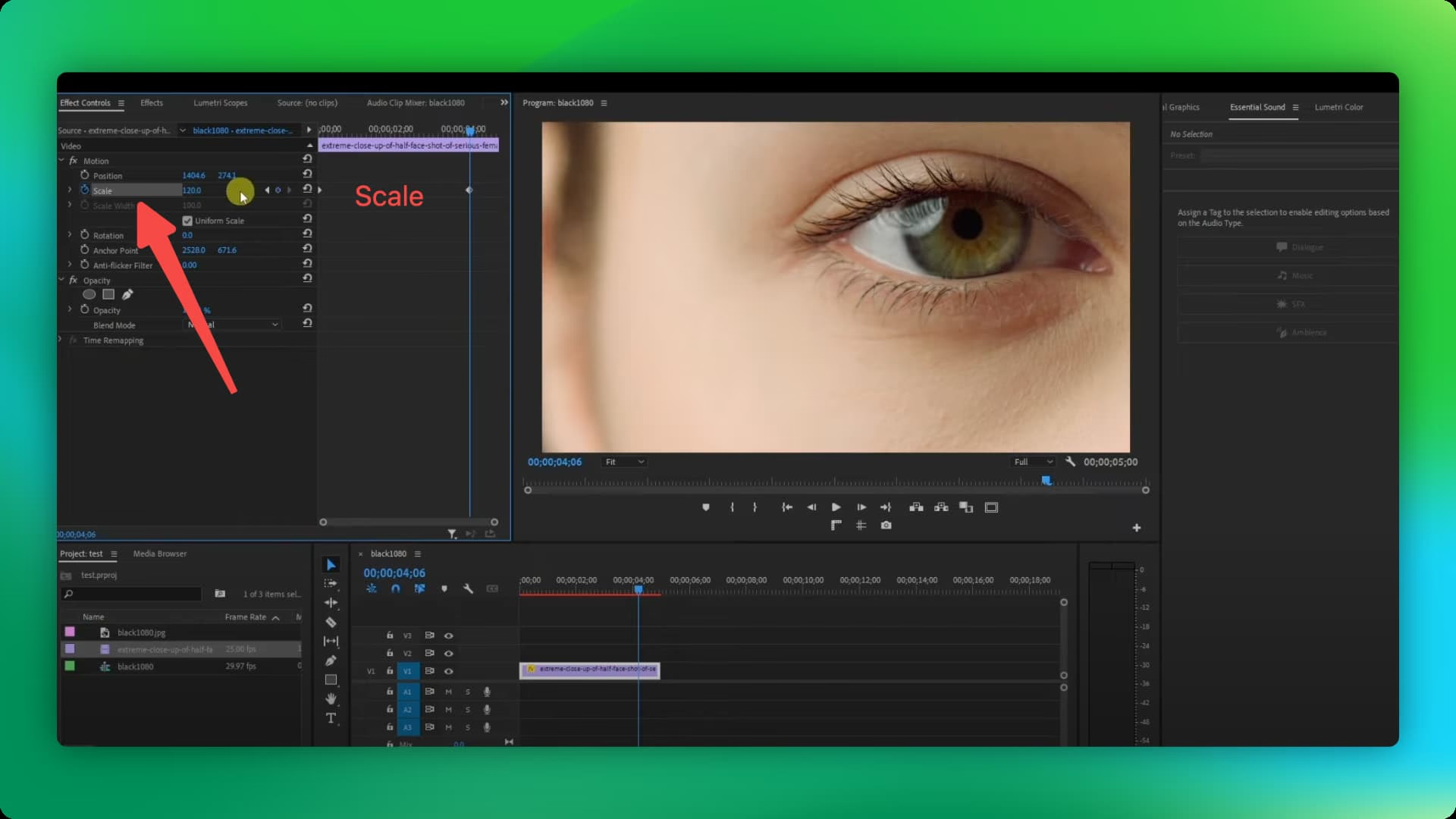
- Import your footage into Premiere Pro.
- Drag your clip onto the timeline.
- Select the clip in the timeline.
- Open the Effect Controls panel (Window > Effect Controls).
- Expand the Motion settings.
- Locate the Scale property.
- Increase the Scale value to zoom in. A value of 100 represents the original size, so a value of 150 would be a 50% zoom.
- Adjust the zoom level over time by setting keyframes. Click the stopwatch icon next to the Scale property to set your first keyframe. Move the playhead to a different point in time and adjust the Scale value again to create a smooth zoom effect.
Check the YouTube tutorial: How To Zoom In On Part of A Clip In Premiere Pro 2023
Tips:- Use the Uniform Scale checkbox to maintain the aspect ratio of your video while zooming.
- Preview your zoom in real-time by dragging the playhead in the Program Monitor.
- This method can result in some pixelation if you zoom in too far, especially with lower-resolution footage.
Best for: Quick and easy zooms, especially for beginners.
2. Cropping to Zoom:
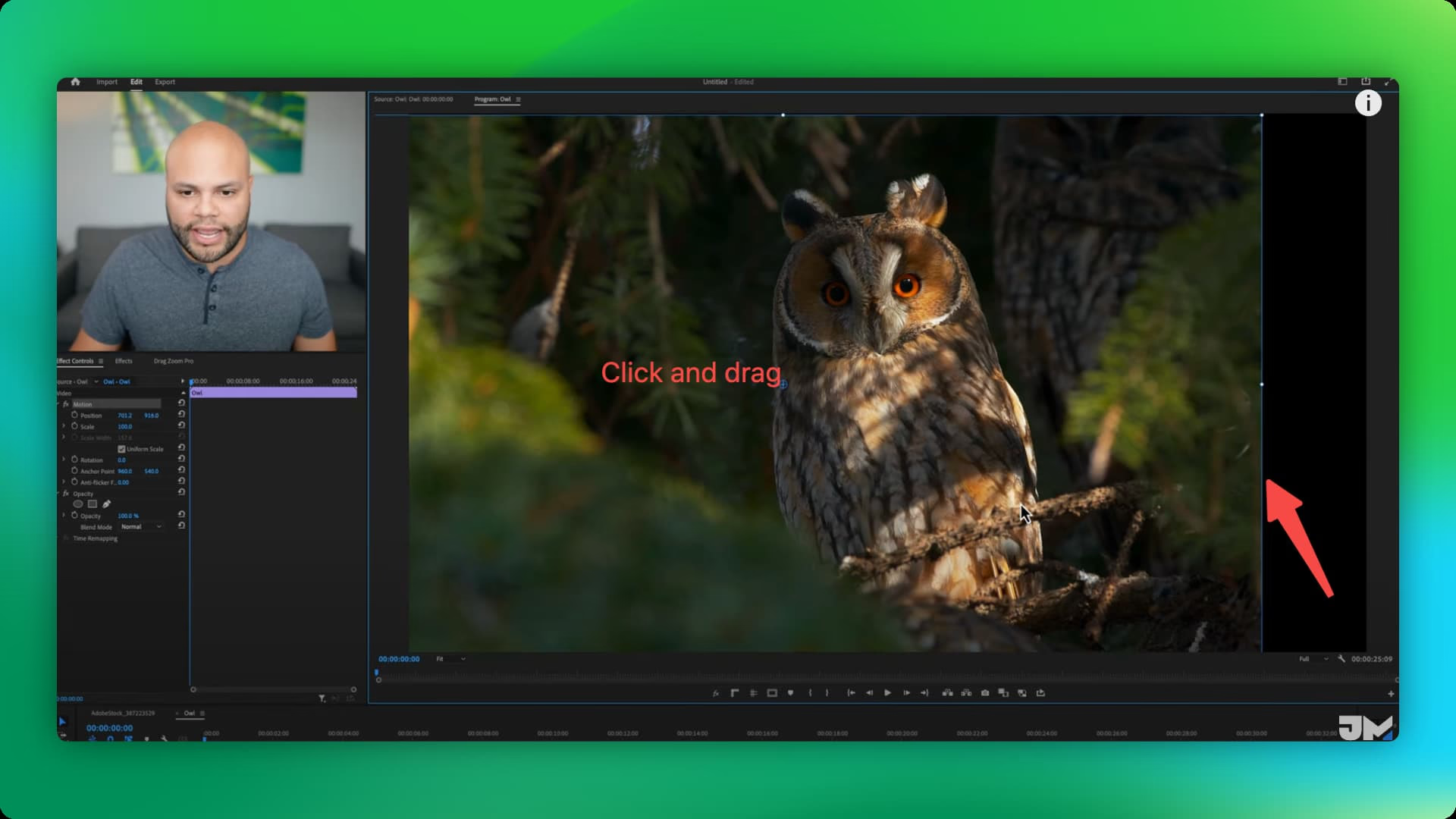
- Follow Steps 1-3 from the Scale Tool method.
- In the Effect Controls panel, expand the Motion settings.
- Use the numerical values or drag the handles in the Program Monitor to crop the edges of your video. This effectively zooms in on the center of your frame.
Check the YouTube tutorial: How To Zoom in Premiere Pro (Beginner to Advanced Scale Techniques)
Tips:- Hold Shift while dragging the crop handles to maintain the aspect ratio.
- Use keyframes to animate the crop for a more dynamic zoom effect.
- This method removes portions of your video, so it's not ideal if you need to keep the entire frame visible.
Best for: Zooming in on a specific area of interest while removing distractions around the edges.
3. Using Transform Tool:
- Follow Steps 1-3 from the Scale Tool method.
- Go to Effects Panel (Window > Effects).
- Search for "Transform" in the search bar.
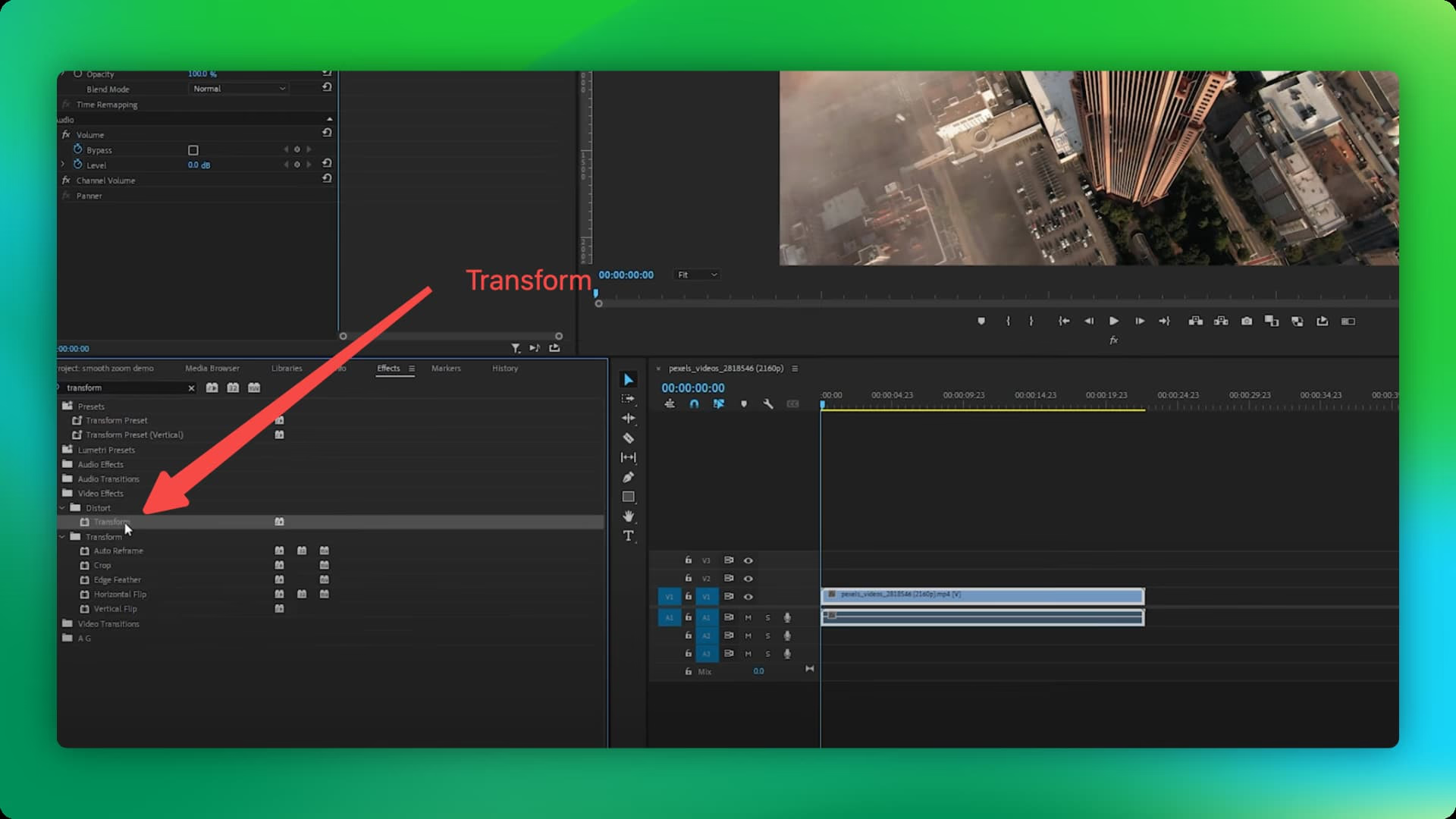
- Drag and drop the Transform effect onto your clip in the timeline.
- In the Effect Controls panel, adjust the Scale property to control the zoom level.
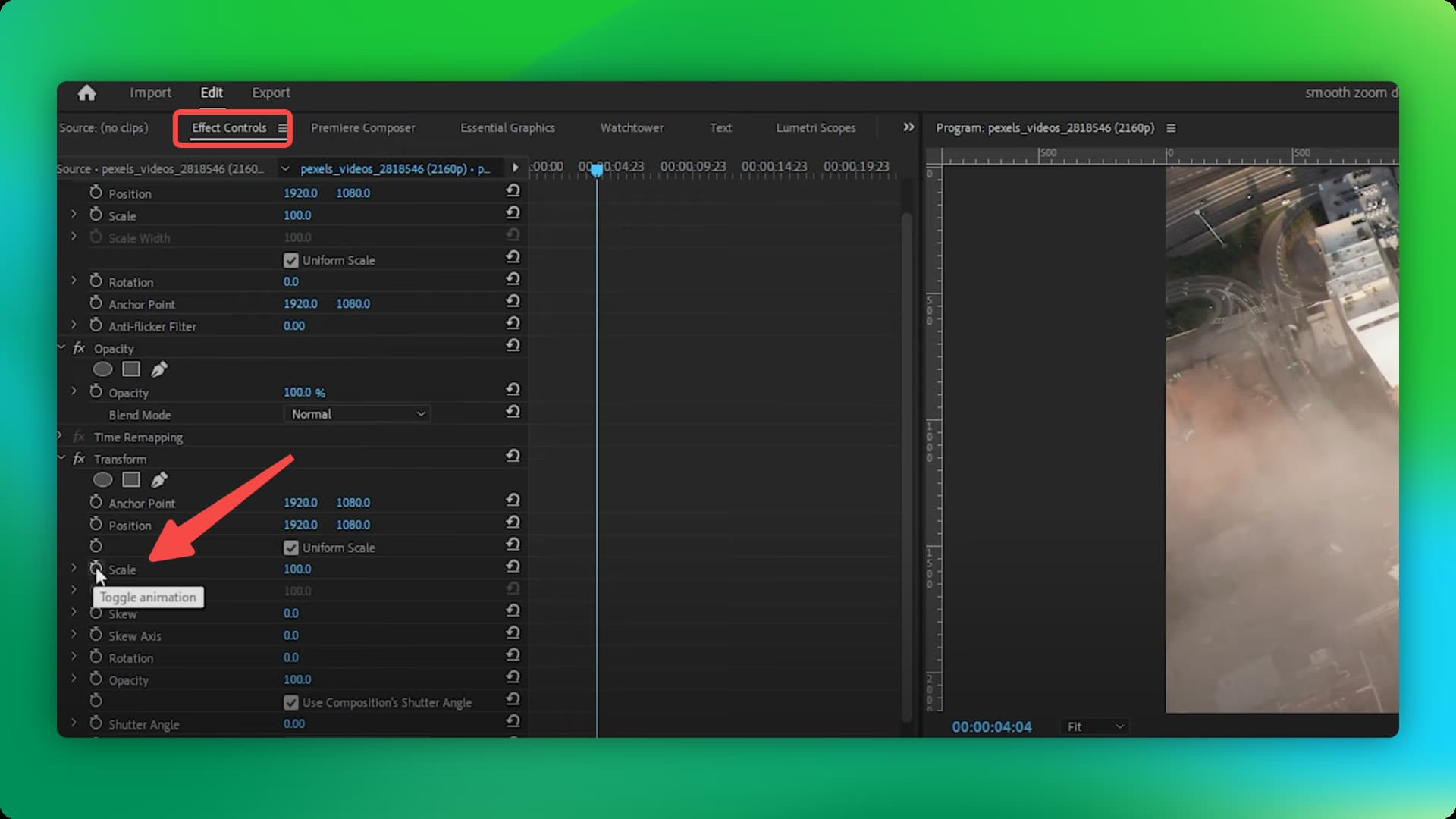
- Use the Center property to reposition the zoom's focal point.
Check the YouTube tutorial: How To Smoothly ZOOM IN and OUT in Premiere Pro (2024)
Tips:- Experiment with different interpolation methods (found in the keyframe options) to achieve different zoom speeds and styles.
- Use keyframes to create more complex zoom animations, such as zooming in on one area and then smoothly transitioning to another.
Best for: Precise control over the zoom level and focal point, allowing for creative zoom effects.
Comparison Table: Premiere Pro Zoom Methods
| Feature | Scale Tool | Cropping | Transform Tool |
|---|---|---|---|
| Ease of Use | Easy | Easy | Moderate |
| Zoom Precision | Moderate | High | High |
| Flexibility | Moderate | Limited | High |
| Additional Features | Limited | Limited | Limited |
The Quickest Way to Add Zoom Effects
While Premiere Pro offers powerful zooming capabilities, Pointa provides a streamlined and intuitive alternative, especially for content creators who prioritize speed and efficiency. Here's why:
- One-Click Zoom: Pointa simplifies the process with its intuitive click-to-zoom feature, eliminating the need to navigate complex menus or settings.
- Versatile File Support: Work seamlessly with videos, images, and PDFs, making Pointa ideal for diverse content creation needs.
- Beyond Zooming: Enhance your videos further with text overlays, background music, and various export options to suit different platforms.
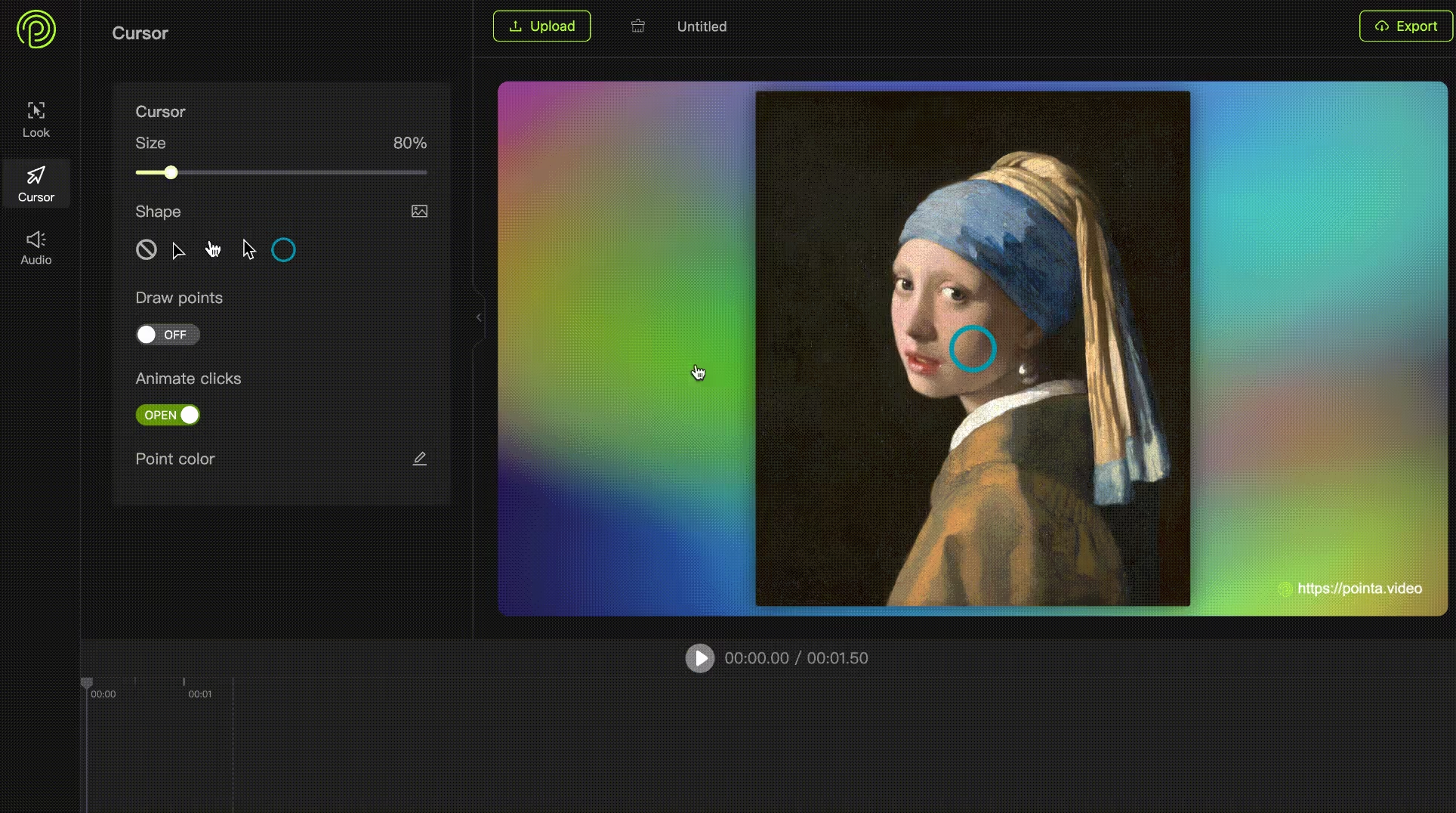
Expert Tips for Zooming in Premiere Pro:
- Less is More: Avoid excessive zooming, which can be distracting and look unprofessional.
- Smooth Transitions: Use keyframes to create gradual zooms that feel natural to the viewer.
- Match the Music: If you're using music, try to time your zooms to the beat for a more engaging experience.
- Consider Context: The best zoom technique will depend on the specific footage and the effect you're trying to achieve.
Common Mistakes to Avoid:
- Zooming Too Quickly: This can be jarring for viewers.
- Zooming Too Far: This can lead to pixelation and quality loss.
- Forgetting to Set Keyframes: Without keyframes, your zoom will be a sudden jump, not a smooth transition.
- Ignoring Aspect Ratio: Distorted footage looks unprofessional. Always maintain the correct aspect ratio when zooming.
Common Mistakes to Avoid:
- Problem: My zoom is choppy or laggy during playback.
- Solution: Reduce the playback resolution in Premiere Pro (right-click the Program Monitor > Playback Resolution) or optimize your computer's performance.
- Problem: My zoom effect is not smooth, even with keyframes.
- Solution: Experiment with different keyframe interpolation methods (right-click the keyframe > Temporal Interpolation).
Applying Zoom Techniques:
- Cinematic Zoom: Use slow, subtle zooms to create a sense of drama or tension.
- Ken Burns Effect: Combine slow zooms with subtle panning to add visual interest to still images.
- Product Demo: Zoom in on key features of a product during a demonstration.
- Highlight Reactions: In interviews or documentaries, zoom in on a subject's face to emphasize their emotional response.
Conclusion:
Mastering zoom techniques in Premiere Pro opens up a world of creative possibilities for your video editing. Whether you're adding subtle emphasis or crafting dynamic transitions, the methods outlined in this guide will help you achieve professional-looking results. Remember to experiment, practice, and, most importantly, have fun with it!
Want to explore an even easier way to add dynamic zooms and other visual effects to your content? Check out Pointa for a user-friendly and feature-rich experience that will elevate your video editing workflow.